WordPress Plugins are composed of PHP scripts that extend the functionality of your WordPress website. They offer new additions to your blog that either enhance features that were already available or add otherwise unavailable new features to your site. You can develop your own WordPress plugin for additional functionalities or features you want on your website. But you can also quickly use existing free plugins from the WordPress plugin repository.
The majority of WordPress users don’t require Plugins, or only require a few, such as Plugins dealing with comment spam or customized post listings. Other users enjoy the varied options Plugins provide such as frequently updated weather reports, post word counts, rating systems, and more. WordPress Plugins are optional, based upon the needs of the user, and thus they are not incorporated into the core of WordPress.
Plugins available via the WordPress Plugins Directory site are designed by volunteers and are usually free to the public. WordPress Plugins hosted in the WordPress Plugins Directory are considered thoroughly tested and “safe.” Remember, WordPress Plugins are the responsibility of the author and the user, and they are typically works-in-progress as WordPress grows and expands.
Finding Plugins
You can find WordPress Plugins in the Administration Screens > Plugins > Add New screen, or directly via the WordPress Plugins Directory.
Plugin Compatibility and Updates
Check the WordPress Plugin listing on the Plugins List on your WordPress site, or on the WordPress Plugins Directory to determine compatibility and if updates are available.
If a WordPress Plugin update is available, it will be shown on the Dashboard screen, an alert on the Plugin’s menu title, and on the Plugin List. Follow the instructions to update the Plugin.
If a WordPress Plugin is not compatible or updated for the next release of WordPress, contact the Plugin author directly for information on the next update and compatibility issues.
Installing Plugins
Automatic Plugin Installation. To add a WordPress Plugin using the built-in plugin installer:
- Go to Plugins > Add New.
- Type in the name of the WordPress Plugin or descriptive keyword, author, or tag in Search Plugins box or click a tag link below the screen.
- Find the WordPress Plugin you wish to install.
- Click Details for more information about the Plugin and instructions you may wish to print or save to help setup the Plugin.
- Click Install Now to install the WordPress Plugin.
- The resulting installation screen will list the installation as successful or note any problems during the install.
- If successful, click Activate Plugin to activate it, or Return to Plugin Installer for further actions.
Some WordPress Plugins require more steps to customize them. The Details ReadMe file should contain step-by-step instructions. After installation, this information is available on the Plugins Screen for each Plugin. If you are having problems with a WordPress Plugin, see the Troubleshooting section.
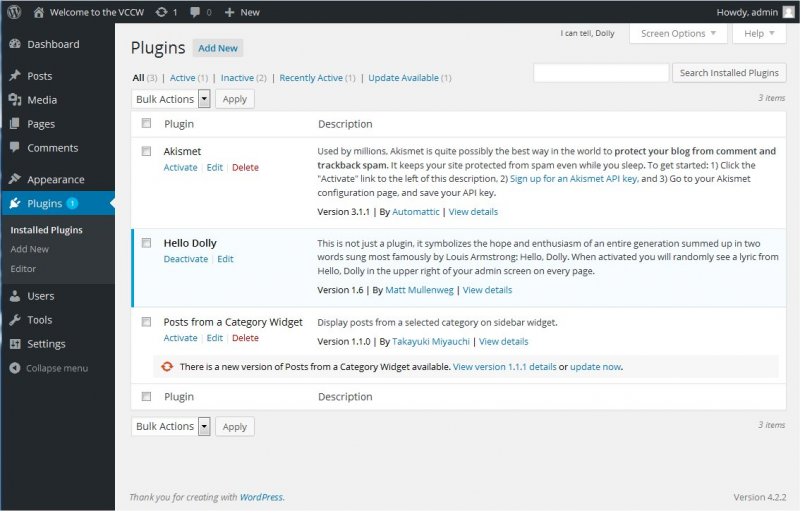
Manual Plugin Installation
There are a few cases when manually installing a WordPress Plugin is appropriate.
- If you wish to control the placement and the process of installing a WordPress Plugin.
- If your server does not permit automatic installation of a WordPress Plugin.
- The WordPress Plugin is not in the WordPress Plugins Directory.
Installation of a WordPress Plugin manually requires FTP familiarity and the awareness that you may put your site at risk if you install a WordPress Plugin incompatible with the current version or from an unreliable source.
Backup your site completely before proceeding.
To install a WordPress Plugin manually:
- Download your WordPress Plugin to your desktop.
- If downloaded as a zip archive, extract the Plugin folder to your desktop.
- Read through the “readme” file thoroughly to ensure you follow the installation instructions.
- With your FTP program, upload the Plugin folder to the modules folder in your WordPress directory online.
- Go to Plugins screen and find the newly uploaded Plugin in the list.
- Click Activate to activate it.
Check the Details readme file within the plugin folder for customization and further instructions about a particular plugin.
